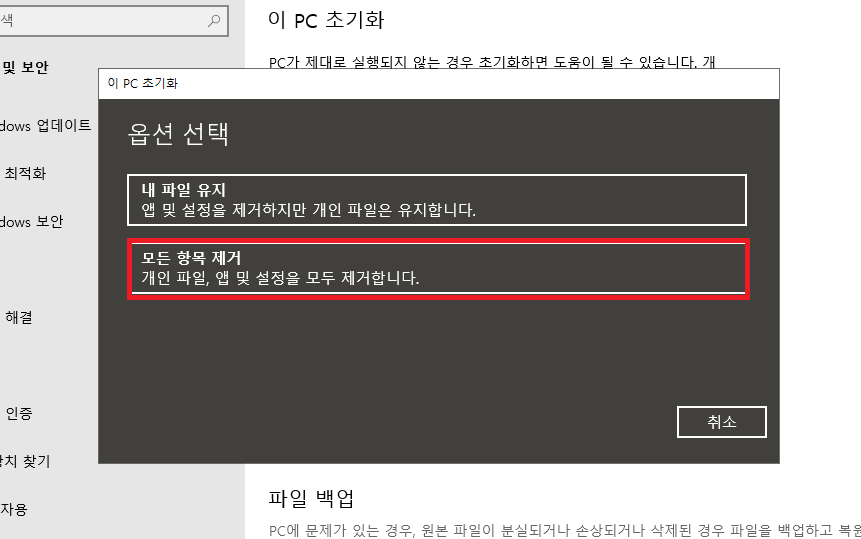
안녕하세요. 지금이다. 컴퓨터를 사용할 때 용량이 부족해지지 않도록 정리하고 용량을 늘리는 것이 좋습니다. 이번에는 C드라이브를 간단하게 정리해서 용량을 늘리면 됩니다. 방법을 알아보는 시간을 가져보겠습니다. 컴퓨터 용량 늘리기
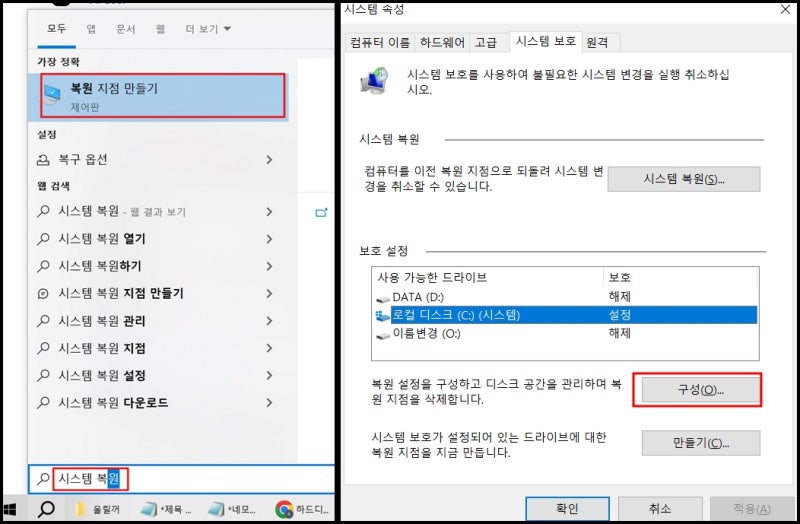
단순히 컴퓨터 용량을 늘리려면 먼저 불필요한 파일을 제거하는 것이 좋습니다. 파일을 제거하려면 Windows 버튼을 누르고 설정 항목을 선택하십시오.
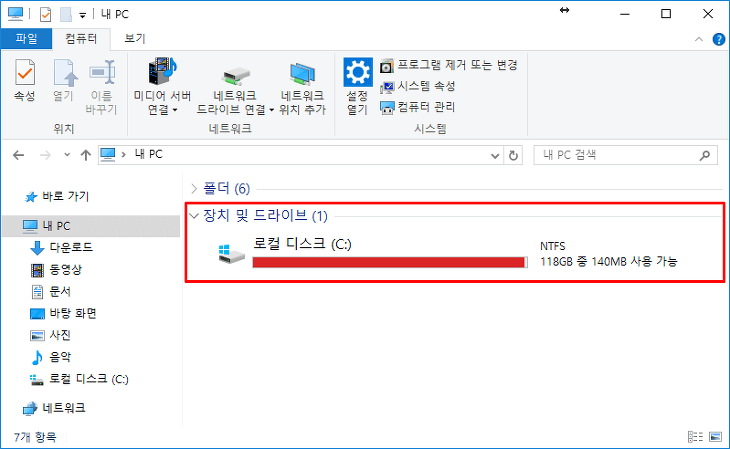
설정 항목에 들어가면 디스플레이, 소리, 알림, 전원 등을 설정할 수 있는 시스템 항목을 선택하세요.
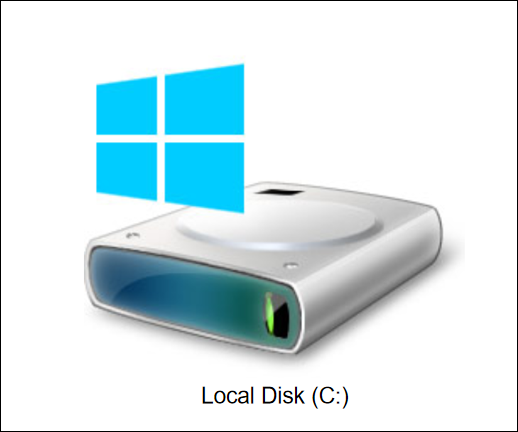
시스템 섹션으로 이동한 후 스토리지 섹션을 선택합니다. Storage Sense는 임시 파일이나 휴지통 내용 등 불필요한 파일을 제거하여 자동으로 공간을 확보할 수 있습니다. 스토리지를 선택한 후 스토리지 센스 구성 또는 지금 실행 항목을 선택합니다. 온 모드에서 활성화해 주세요.
On 모드로 활성화되면 메일/주간/월간/사용 가능한 디스크 공간이 부족할 때 중에서 선택할 수 있습니다. 그 중 하단의 디스크 공간이 부족한 경우를 선택하세요.
임시 파일의 경우 30일을 선택한 후 파일을 삭제하지 않음으로 설정하세요. 저장 공간을 확보하려면 정리 시작 버튼을 클릭하여 파일 정리를 시작하세요.
다음으로 C드라이브 용량을 줄이기 위해 앱 및 기능, 임시 파일, 기타, 문서 순으로 선택하고 불필요한 파일을 삭제합니다. 몇 번의 간단한 클릭만으로 C 드라이브의 불필요한 파일을 정리할 수 있습니다. 그러니 가끔씩 용량관리를 해주시는 것이 좋을 것 같습니다.
앱 및 기능을 선택하면 컴퓨터에 설치된 앱 목록을 확인할 수 있습니다. 이 목록에 사용하지 않는 앱이 있으면 삭제하세요.
다운로드/휴지통/미리보기 사진 등 불필요한 파일이 포함된 항목에 대한 임시 파일을 확인할 수 있습니다. 파일을 제거하고 싶은 항목을 체크하신 후, 파일 삭제를 진행해주세요.
다른 항목에 들어가면 컴퓨터에서 많은 공간을 차지하고 있는 불필요한 폴더를 확인할 수 있습니다. 폴더별로 확인할 수 있으니, 불필요한 폴더가 있으면 삭제하는 것이 좋습니다.
이렇게 항목을 모두 삭제하고 나면 C드라이브의 용량이 늘어난 것을 확인할 수 있습니다. 몇 번의 클릭만으로 할 수 있는 과정이지만, 불필요한 공간을 삭제하고 공간을 늘리는 간단한 방법이므로 한번 진행하시고 용량을 정리하신 후 사용하세요. 봐~